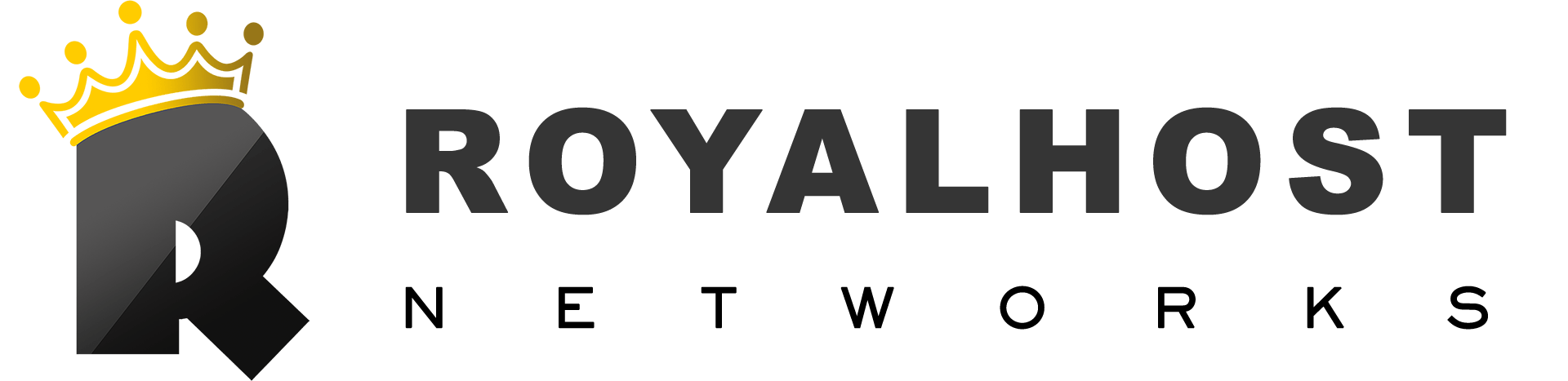WordPress, a popular Content Management System (CMS), allows users to create and manage websites easily. One of the key features of WordPress is the ability to install plugins to extend the functionality of your website. Plugins are small software that can be added to your website to perform specific tasks. This article will discuss how to install a plugin on WordPress.
Installing a plugin on WordPress is straightforward.
You Might Be Interested In:
You Might Be Interested In:
How to install WordPress on Royalhost Services
How to install Template on WordPress
How to install Plugin on WordPress
- Search for the Plugin
The first step in installing a plugin is to search for it. You can do this by logging into your WordPress dashboard and navigating to the Plugins section. From there, click on the Add New button.
This will take you to the WordPress plugin repository, where you can search for plugins by keyword, author, or tag. You can also browse through the featured, popular, and recommended plugins. Once you have found the Plugin you want to install, click on the Install Now button.
- Install the Plugin
Once you have clicked on the Install Now button, WordPress will begin installing the Plugin. This process can take a few seconds to a few minutes, depending on the size of the Plugin and your internet connection. Once the Plugin has been installed, you will see a message that says, “Plugin installed successfully.” - Activate the Plugin
Now that the Plugin has been installed, you need to activate it. To do this, click on the Activate button. Once the Plugin has been activated, you will see a message that says, “Plugin activated successfully.” - Configure the Plugin
Some plugins may require additional configuration before they can be used. To configure a plugin, navigate to the Plugin’s settings page. This can usually be accessed by clicking on the Settings or Options link next to the Plugin in the Plugins section of your WordPress dashboard.
You can configure the Plugin’s settings to suit your needs. Once you have configured the Plugin, click on the Save Changes button to save your settings.