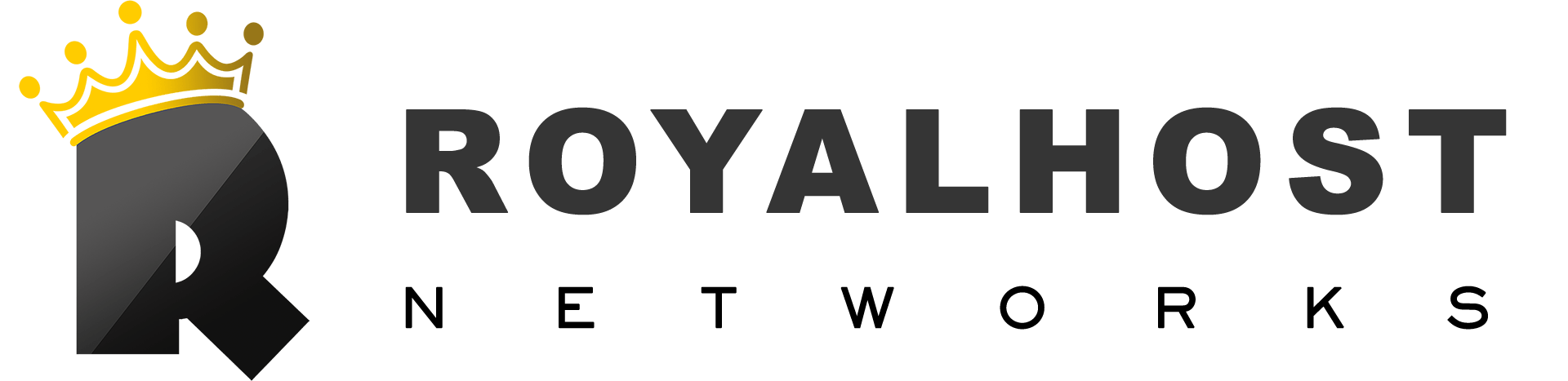WordPress is a popular content management system (CMS) that allows users to create and manage websites easily.
With the hosting services of Royal Host, you can install WordPress on your host in the simplest possible way. You can purchase Royalhost Web Hosting services through the following page:
https://royalhost.net/web-hosting
If you have a Royalhost hosting account, you can easily install WordPress and get your website up and running quickly. This step-by-step guide will walk you through installing WordPress on Royalhost cPanel or DirectAdmin services.
You Might Be Interested In:
How to install Plugin on WordPress
How to install Template on wordpress
Step 1: Accessing cPanel or DirectAdmin To begin
You must access your host control panel, which may be cPanel or Dِirect admin. We will send this information to you via email after purchasing the service. You can also log in to cPanel or DirectAdmin through the service management section of your account in RoyalHost.
Step 2: Locating the Softaculous Apps Installer
Once successfully logged into cPanel or DirectAdmin, search for the “Softaculous Apps Installer” icon or look for the “WordPress” icon directly. It is usually located in the “Software” or “Applications” section. Click on the icon to proceed.
Step 3: Initiating the WordPress Installation
Once you click the “WordPress” icon, you will be redirected to the Softaculous installer page. Look for the “Install” button to start the installation process.
Step 4: Configuring the WordPress Installation On the installation page
You will need to configure a few settings for your WordPress website:
a) Choose Protocol: Select your website’s appropriate protocol (HTTP or HTTPS). If you have an SSL certificate installed, choosing HTTPS for a secure connection is recommended.
b) Choose Domain: Select the domain where you want to install WordPress. If you have multiple domains associated with your cPanel account, choose the one you want to use for your WordPress site.
c) In Directory: Leave this field blank if you want to install WordPress in the root directory of your chosen domain (e.g., yourdomain.com). Enter the desired subdirectory name if you want to install WordPress in a subdirectory (e.g., yourdomain.com/blog).
d) Site Name: Enter the name of your website. This can be changed later from the WordPress dashboard.
e) Site Description: Provide a brief description of your website (optional). This can also be changed later.
f) Admin Username: Choose a username for your WordPress administrator account.
g) Admin Password: Select a strong password for your administrator account. Using a combination of uppercase and lowercase letters, numbers, and symbols is recommended.
h) Admin Email: Enter your email address associated with the administrator account.
i) Choose Language: Select the language you want to install WordPress.
Once you have completed all the necessary details, click the “Install” button to proceed.
Step 5: Completing the Installation
Softaculous will now install WordPress on your hosting account. This process usually takes a few seconds. Once the installation is complete, you will see a success message on the screen.
Step 6: Accessing your WordPress Website After the installation,
you can access your WordPress website by visiting your domain name in a web browser. If you installed WordPress in the root directory, you can type your domain name (e.g., yourdomain.com). If you installed it in a subdirectory, enter the domain name followed by the subdirectory path (e.g., yourdomain.com/blog).
Step 7: Logging into the WordPress Dashboard
To make changes and customize your website:
- Log into the WordPress dashboard.
- Access the dashboard by adding “/wp-admin” to your domain name (e.g., yourdomain.com/wp-admin).
- Enter the admin username and password you specified during the installation process.