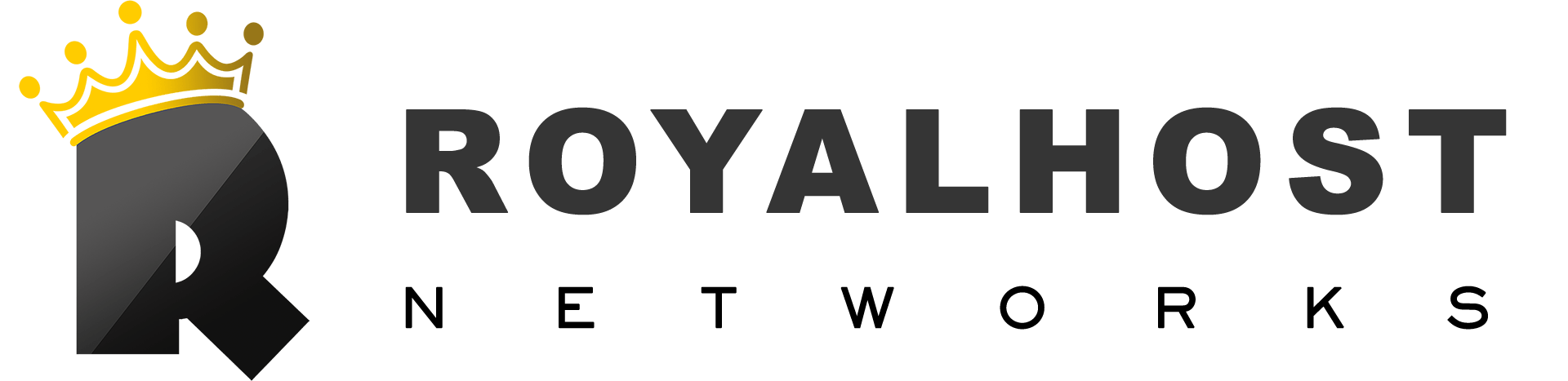What is Email Forwarder? Email Forwarders allows you to automatically forward all emails received in cPanel email accounts to a desired email address as soon as they are received. For example, when you want to receive all emails from your website in another email address, this feature can be very useful.
Email forwarders allow you to redirect emails from one email address to another, ensuring that important messages reach the intended recipients. cPanel, a popular web hosting control panel, offers a user-friendly interface to create and manage email forwarders effortlessly. In this article, we will walk you through the step-by-step process of creating email forwarders in cPanel.
How to Create Email Forwarders in cPanel
Step 1: Accessing cPanel
To get started, log in to your cPanel account provided by your web hosting provider. Typically, you can access cPanel by entering your domain name and “/cpanel” in your web browser. For example, if your domain is “example.com,” you would enter “example.com/cpanel” to access your cPanel dashboard.
You can use the cPanel login tutorial.
Step 2: Locating the Email Forwarders Section
Once you’ve logged in to cPanel, scroll down or use the search bar to find the “Forwarders” section. Click on it to proceed.
Step 3: Creating a New Email Forwarder
In the “Forwarders” section, you will find the option to add a new email forwarder. Click the “Add Forwarder” button to set up your email forwarding rule.
Step 4: Specifying the Email Address
In the “Address to Forward” field, enter the email address from which you want to forward emails. For example, if you forward emails from “[email protected],” enter “info” in this field. Select the appropriate domain from the drop-down menu if multiple domains are associated with your cPanel account.
Step 5: Defining the Destination
Next, you need to specify the destination for the forwarded emails. In the “Forward to Email Address” field, enter the email address to forward incoming messages. For instance, if you forward emails to “[email protected],” enter the full email address in this field.
Step 6: Additional Options (Optional)
cPanel also provides additional options for customizing your email forwarder. You can discard the forwarded email after it is sent, which is helpful if you only need to receive emails temporarily. Additionally, you can keep a copy of the forwarded email in the original mailbox, providing a backup or archive of your messages.
Step 7: Creating the Forwarder
Once you have entered the necessary details, click the “Add Forwarder” button to create your email forwarder. cPanel will verify the entered information and set up the forwarding rule for you.
Step 8: Testing the Forwarder
To ensure that your email forwarder is functioning correctly, send a test email to the address specified in the forwarder. Check the destination email account to confirm the message has been successfully forwarded.
Step 9: Managing and Modifying Forwarders
If you need to change your email forwarders or create additional ones, you can easily manage them from the “Forwarders” section in cPanel. You can view, edit, or delete existing forwarders per your requirements.
Conclusion:
Creating email forwarders in cPanel simplifies the management of your email communications by allowing you to redirect messages from one address to another effortlessly. Following the step-by-step guide in this article, you can easily set up email forwarders and ensure that important correspondence reaches the intended recipients without any hassle. Harness the power of cPanel’s user-friendly interface and take control of your email forwarding needs today.
Royalhost provides high-speed Web Hosting Services with the highest possible quality. To buy Royalhost VPS servers, You can refer to the following page:
https://royalhost.net/en/web-hosting