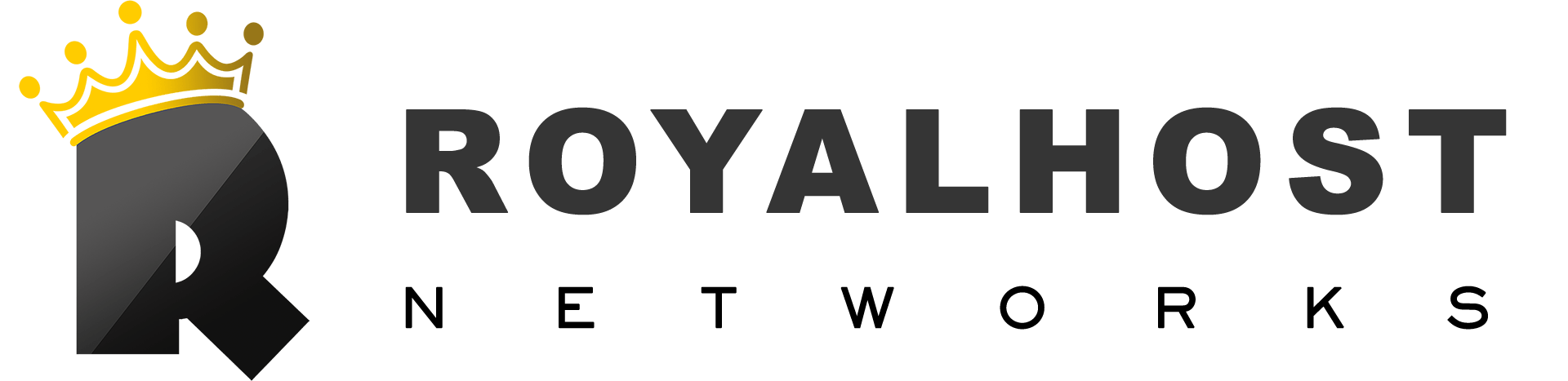cPanel is a popular web hosting control panel with a user-friendly interface and a range of powerful features for managing your website. One essential aspect of website management is creating and managing databases. This article provides a step-by-step guide on creating a database in cPanel.
Step 1: Accessing cPanel:
- Log in to your cPanel account. You can usually access it by entering “yourdomain.com/cpanel” into your web browser’s address bar and entering your cPanel login credentials.
You Might Be Intrested In: How to login to cPanel
Step 2: Locating the Databases Section: Once logged in, navigate to the “Databases” section of cPanel. It is usually displayed prominently on the home page or by scrolling down or using the search bar.
Step 3: Creating a New Database: Within the Databases section, look for the option to create a new database. It is often labeled as “MySQL Databases” or similar.
Step 4: Enter Database Name: enter a name for your new database in the database creation interface. Choose a descriptive name that reflects the purpose of the database.
Step 5: Create a Database User: Create a new database user by providing a username and password. Choose a strong password and make a note of it for future reference.
Step 6: Assign User Privileges: After creating the database user, assign appropriate privileges to the user for the database. Typically, you can grant all privileges to the user to ensure they have full access to manage the database.
Step 7: Save Changes: Save your changes by clicking the “Create Database” or similar button. cPanel will now create the database and associated users.
Step 8: Additional Configuration (Optional): If required, you may need to configure additional settings such as character sets, collations, or other advanced options. These settings determine how your database handles and stores data. However, the default settings are often sufficient for most users.
Step 9: Verify Database Creation: After creating the database, you should see a confirmation message or a success notification. Please take note of the database name, database user, and their respective passwords for future reference.
Step 10: Accessing the Database: To access and manage your newly created database, return to the cPanel home page and navigate to the Databases section. Look for an option labeled “phpMyAdmin” or “Manage Databases.” This tool allows you to interact with your database, create tables, import data, and perform various database management tasks.
Conclusion: Creating a database in cPanel is a straightforward process that empowers you to manage data for your website efficiently. Following the steps outlined in this guide, you can easily create a database, assign user privileges, and access the phpMyAdmin tool for seamless database management. Leveraging the power of cPanel, you can ensure your website’s data is organized and readily accessible, enhancing the functionality and performance of your website.